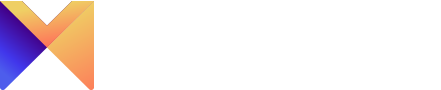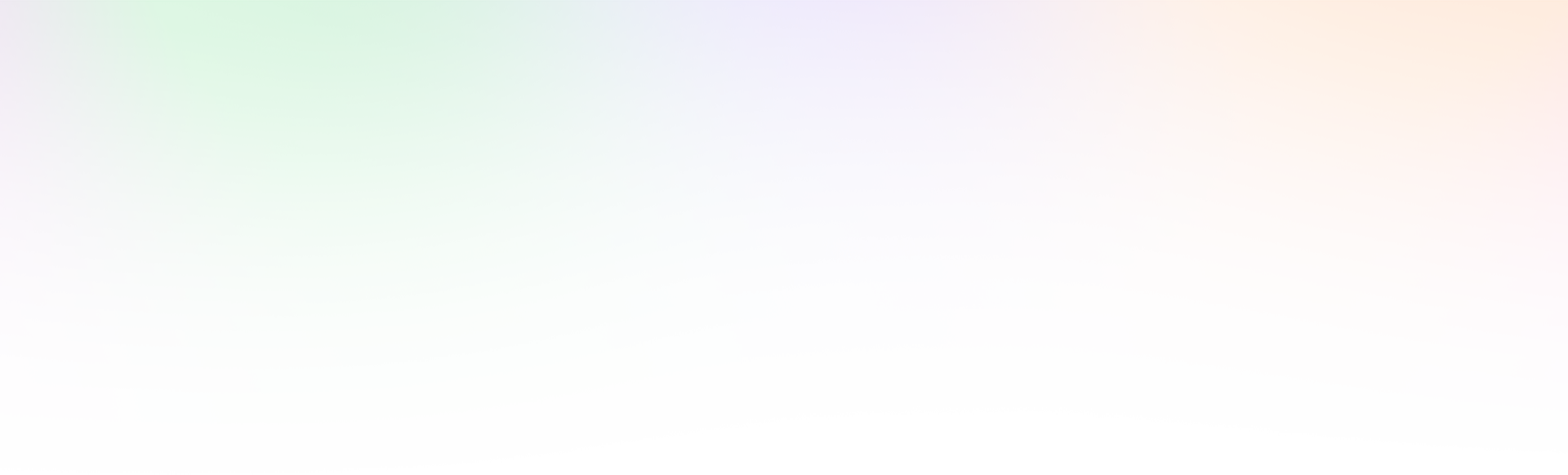If you have problems with installing Microsoft Office on your PC, you can try the 10 tips in this post to fix the Microsoft Office installation stuck or failed issue on Windows 10/11. To recover mistakenly deleted or unexpectedly lost Office files.
On This Page :
Fix 1. Restart Your Computer
Fix 2. Uninstall and Reinstall Office
Fix 3. Use Microsoft Support and Recovery Assistant
Fix 4. Update Your Windows OS
Fix 5. Try to Install Another Office Version
Fix 6. Renew Your Microsoft 365 Subscription
Fix 7. Fix Microsoft Office Installation Error Codes
Fix 8. Install Office on C Drive
Fix 9. Fix Office Installation Stuck or Taking Long
Fix 10. Contact Microsoft Support
Free Data Recovery Software for Windows 10/11
Free Way to Fast Back up Large Files/Folders to USB/HDD
Free Disk Partition Manager for Windows
Conclusion
If you meet a problem when installing Microsoft Office on your Windows computer, you can try the possible solutions below to see if they can help you troubleshoot Office installation issues on Windows 10/11.
Fix 1. Restart Your Computer
If you meet a problem when installing Microsoft Office on your PC, you can try to restart your computer and try to install Office again to see if it can be smoothly installed.
Fix 2. Uninstall and Reinstall Office
If you can’t install Office on your Windows 10/11 computer, it may be due to the corrupted Office setup files. You can uninstall all remnants of the older Microsoft Office products and try to reinstall Office again.
To uninstall the old Office suite, you can press Windows + R, type control panel, and press Enter to open Control Panel on Windows. Right-click your Microsoft Office product and select Uninstall to completely remove Office.
Alternatively, you can use the professional Microsoft Office Uninstall Tool to uninstall Office from your computer.
Also read: Learn how to recover hard drive data by reading this comprehensive guide.
Fix 3. Use Microsoft Support and Recovery Assistant
Microsoft provides a free tool named Microsoft Support and Recovery Assistant (SaRA) to help users solve various problems with Microsoft Office, Windows system, etc. You can try this free Microsoft Office repair tool to see if it can help you troubleshoot Office installation issues and activation problems on Windows 10/11.
Fix 4. Update Your Windows OS
The Office installation problem may be due to the incompatibility issue. You can check if your computer meets the system requirements to install Office. You can also try to update your operating system and try to install Office again.
To update Windows 10, you can click Start -> Settings -> Update & Security -> Windows Update -> Check for updates to check and install latest updates for your Windows 10 OS.
To update Windows 11, you can click Start -> Settings -> Windows Update -> Check for updates.
Fix 5. Try to Install Another Office Version
If you have problems with installing the current Office version, you may try to install another Microsoft Office version on your PC. You can choose to download and install Microsoft 365 or Microsoft Office 2021/2019/2016, etc.
Fix 6. Renew Your Microsoft 365 Subscription
If the Install button is grayed out while installing Office, your Office subscription may have expired. You can renew your Microsoft 365 subscription and try to install Microsoft Office again.
Fix 7. Fix Microsoft Office Installation Error Codes
If you see an error code or error message when installing Office, you can check the official Office installation troubleshooting page from Microsoft. Under the “Error messages when installing Office” section, it lists various Office installation error codes. You can click one of the error codes to know more about your issue.
Fix 8. Install Office on C Drive
You can only install Office on the system drive of your computer. It is usually your C drive. You can’t install Office on the non-system drive. Still, you should make sure the installation path has enough free space to install the Microsoft Office suite.
Fix 9. Fix Office Installation Stuck or Taking Long
If your Office installation gets stuck or freezes in the middle, you may try the solutions below.
Pause the installation for a while and restart again.
Cancel the Office install and try to install Office again.
Make sure you have a good and stable internet connection.
If you can’t finish installing Microsoft Office on your Windows 10/11 computer, it could be the Windows Installer is busy. You can end the Windows Installer service to see if the Office installation process can resume. You can press Ctrl+ Shift + Esc to open Task Manager. Under the Processes tab, you can select Windows Update Standalone Installer (wusa.exe) and select End task. Check if the Office installation stuck issue is fixed. After Microsoft Office is successfully installed, you can restart your computer and the Windows Installer service should run again to make sure your computer installs the latest Windows updates.
Fix 10. Contact Microsoft Support
If you can’t fix Microsoft Office installation issues by yourself, you can contact Microsoft Support to get help and support service.